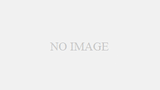写真はイオンでエレベーターにハマる長男。
ショートカットキーという概念
これは、必要か必要じゃないかという概念になってきます。
ショートカットキーを覚えなくても、非常に便利なパソコン操作をできていると思います。
では、なぜショートカットキーを覚えるのか?
やはり人間はどこまでいっても怠け者で、もっと楽をしたいからです。
というか、自分が怠け者だから、ショートカットキーを覚えたいのです。
command ⌘ の次は、control ^ ボタン
Commandキーを利用するMacユーザーは多いと思いますが、Controlキーも利用するMacユーザーとなると、その人数は相当減ると思います。かくゆう私もその1人です。
今日のブログを機に、Controlキーを利用するMacユーザーになります。
代表的なショートカットキーを紹介します。
ちょっとしたこともホームポジションで操作するショートカットキー
- ^h: バックスペース
- ^d: 削除(delete)
- ^k: カーソルより右側を削除(kill)
- ^f: カーソルを右へ(前へ:forward)
- ^b: カーソルを左へ(後ろへ:backward)
- ^n: カーソルを下へ(next)
- ^p: カーソルを上へ(previous)
よく使う編集操作
- ^a: カーソルを行頭へ(ahead)
- ^e: カーソルを行末へ(end)
便利な組み合わせは、^A + ^K による、冒頭に戻って一行削除、はこの2つでできます。(一度この行を削除してみましたが、サクッとできて便利そうです)
コツは、Caps LockキーをControlキーにすること
僕は、左手の小指でControlキーを押すことに負担を覚えていました。
同じように思っている先人はいるもので、その改善方法は、
「ほとんど使わない、Caps LockキーをControlキーに設定すること」
でした。これは、アプリを入れて対応する必要はなく、Macの標準機能で対応可能です。
システム環境設定 > キーボード > 右下にある 修飾キー をクリック

右下の修飾キーを押して、

Caps Lockキーを ^Control を選択すれば完了です。
これを行えば、Controlキー(過去のCaps Lockキー)を打ちやすくなります。
まとめ
上記には便利そうに書いたものの、今日まで私はControlキーを入れ替えたことをすっかり忘れていました。
「何か設定したよな・・・」程度の記憶しか持ち合わせていません。
今回のように、「ショートカットキーをもっと覚えよう」という機会を作って、反復することで出てくるケースです。
一朝一夕でできることではないですが、地道にコツコツとショートカットキーを身に着けていきたいと思います。
Controlキーによるショートカットキーを身に着けて、タイピング速度とパソコン操作をもっと楽しんでいきます。
Controlキーをどのような時につかいますか?
■長男&長女日記(2歳6ヶ月&0歳9ヶ月)
長男は、イオンのエスカレーターとエレベーターが大のお気に入り。エスカレーターを一緒に乗っている時に写真を撮りたかったものの、安全性がなく手ブレのため、写真を撮れず。
長女は、室内マットを剥がすことにハマっています。剥がしては口に入れてを何度も繰り返します。
■1日1%の成長
Controlキーのショートカットキーを調べる
革の鞄をメンテナンスに出す(無料で綺麗になる)